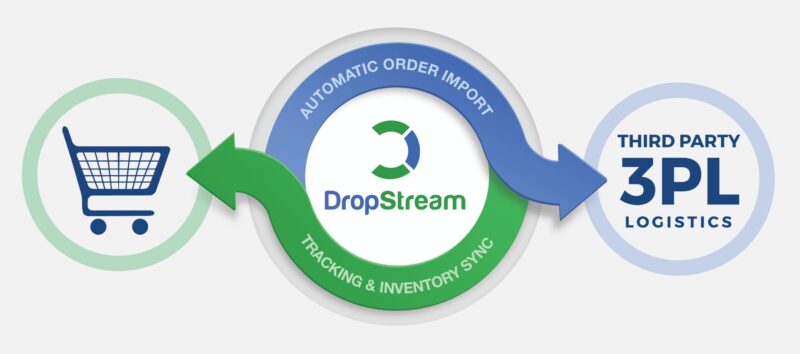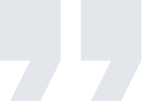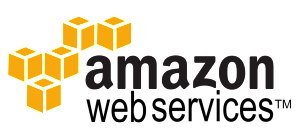
Amazon S3 (Simple Storage Service) is an online file storage web service offered by Amazon Web Services. The S3 allows uploading, storage and downloading of practically any file or object up to five gigabytes (5 GB) in size. To use Amazon S3, we must create a bucket to the store data. Each Buckets have the configuration properties like to make the objects accesses public or private.
Amazon S3 can be used alone or together with other AWS services such as Amazon Elastic Compute Cloud (Amazon EC2) and AWS Identity and Access Management (IAM), as well as third party storage repositories and gateways. Amazon S3 provides cost-effective object storage for a wide variety of use cases including cloud applications, content distribution, backup and archiving, disaster recovery, and big data analytics.
Using the AWS Management Console
The AWS Management Console is a web-based interface for accessing and managing your Amazon S3 resources. You can easily and securely create buckets, upload objects, and set access controls using the AWS Management Console. To get started you:
- Sign up for Amazon S3
- Create a Bucket
- Add an Object to a Bucket
- View an Object cialis generic 5mg
- Move an Object
- Delete an Object and Bucket
Getting Your Access Key ID and Secret Access Key
Access keys consist of an access key ID and secret access key, which are used to sign programmatic requests that you make to AWS. If you don’t have access keys, you can create them by using the AWS Management Console. We recommend that you use IAM access keys instead of AWS root account access keys. IAM lets you securely control access to AWS services and resources in your AWS account.
Note
To create access keys, you must have permissions to perform the required IAM actions. For more information, see Granting IAM User Permission to Manage Password Policy and Credentials in the IAM User Guide.
- Open the IAM console.
- From the navigation menu, click Users.
- Select your IAM user name.
- Click User Actions, and then click Manage Access Keys.
- Click Create Access Key.
- Your keys will look something like this:
- Access key ID example: AKIAIOSFODNN7EXAMPLE
- Secret access key example: wJalrXUtnFEMI/K7MDENG/bPxRfiCYEXAMPLEKEY
- Click Download Credentials, and store the keys in a secure location.
Your secret key will no longer be available through the AWS Management Console; you will have the only copy. Keep it confidential in order to protect your account, and never email it. Do not share it outside your organization, even if an inquiry appears to come from AWS or Amazon.com. No one who legitimately represents Amazon will ever ask you for your secret key.
Contact us today to learn more on how to integrate S3 in your Application using Amazon S3 SDKs.